
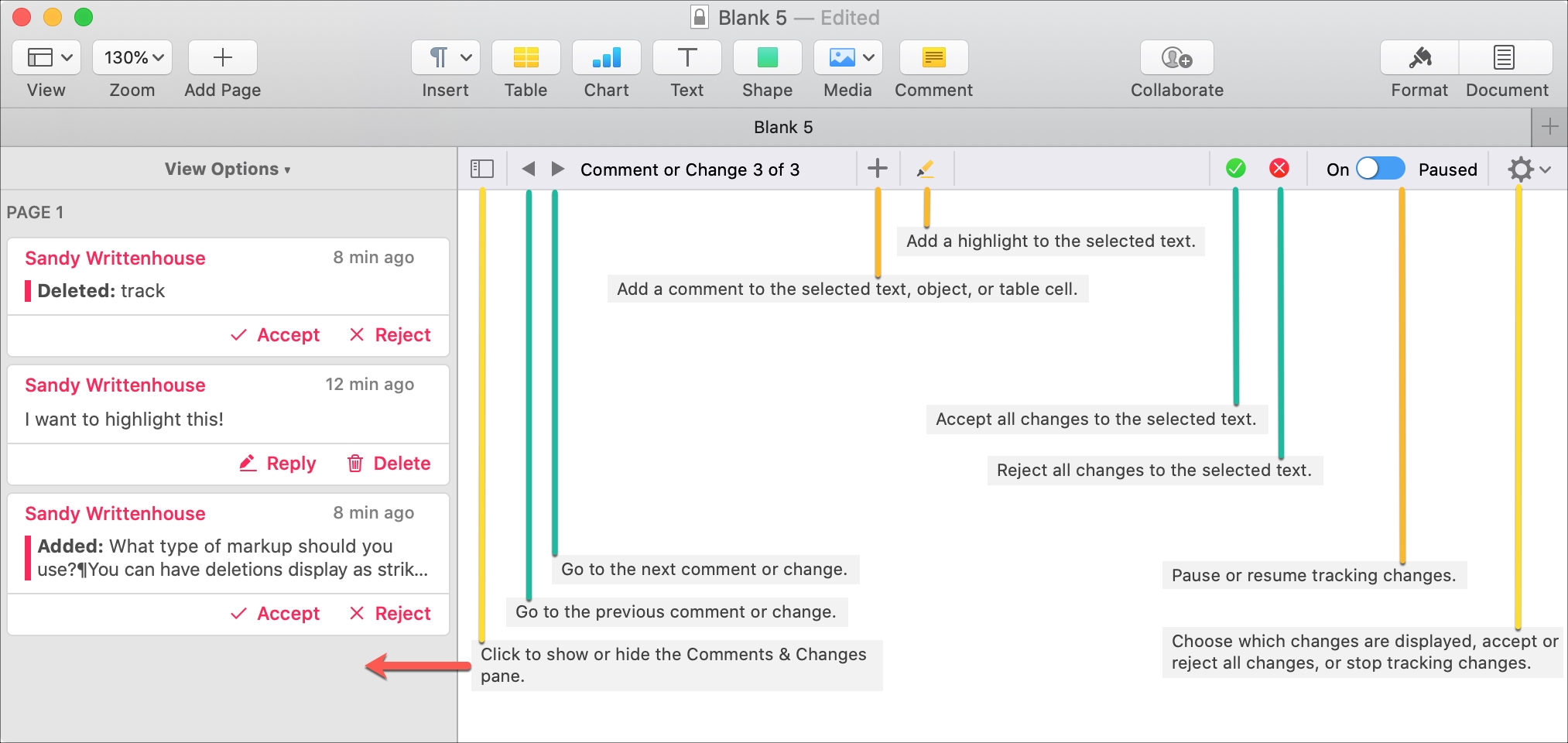
The feedback you receive will be comments and tracked changes. Using an in the thread doesn’t exclude anyone, it just calls out the comment to the attention of that person and notifies them by email that there’s a comment or reply for them. When you reply to a comment, you begin a thread that all authors can see and respond to in real time, like a chat session.
REVIEWING COMMENTS IN WORD FOR MAC HOW TO
To learn how to use an see Use in comments to tag someone for feedback. When you insert or reply to a comment, you can use an in Microsoft 365 to address a specific author. For Word for MacOS, see Insert, delete, or change a comment.
REVIEWING COMMENTS IN WORD FOR MAC WINDOWS
To learn how to insert comments in Word for Windows or web, see Insert or delete a comment. Comments refer to a specific place in the document that you choose by selecting a section of text or simply by clicking or tapping in the document. Use comments to ask questions and make suggestions or corrections without changing the text. If you’re working in Word for desktop or iOS, make sure you have Track Changes on.įor more information about working with Track Changes, see Track changes in Word. Use Track Changes in Word for desktop or iOS When you put yourself in Reviewing in Word for web, changes are tracked and other users can see your additions to the document. In Word, you can give feedback to fellow authors in two ways: By inserting comments that are tied to a specific place in the document or by directly making tracked changes to the text. Giving feedbackįeedback is essential to any team effort.
If they open the document in Word for the desktop, they’ll see a yellow banner across the top of the document telling them that they can only edit the document in Word for web. When you share a document, people will receive a link that opens the document in Word for Web. Important: Open in review mode is currently supported only in Word for Web. To do this, when you share the document, turn on Open in review mode only. If you allow editing, you can also ensure that the changes other authors make will be tracked. Otherwise, they can only read the document. When you share a document, be sure to select Allow editing to let the people you’re sharing with make changes to it. To learn how to share a document, see Share OneDrive files and folders. When you share a document with multiple authors, you give them permission to make changes and insert comments. There is only one version, so the changes multiple authors make are always in sync.
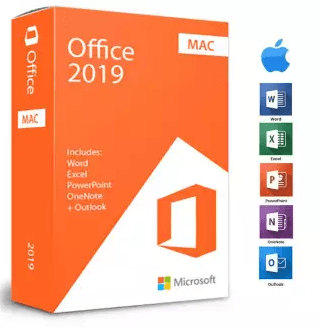
All contributions to the document are saved in real time to a single file in OneDrive. You can share a document across multiple platforms such as Windows, MacOS, iOS, and the web. Working in Word with multiple authors is an opportunity to combine the efforts of several contributors who might be widely separated from each other by location or time zones-even on opposite sides of the world.


 0 kommentar(er)
0 kommentar(er)
